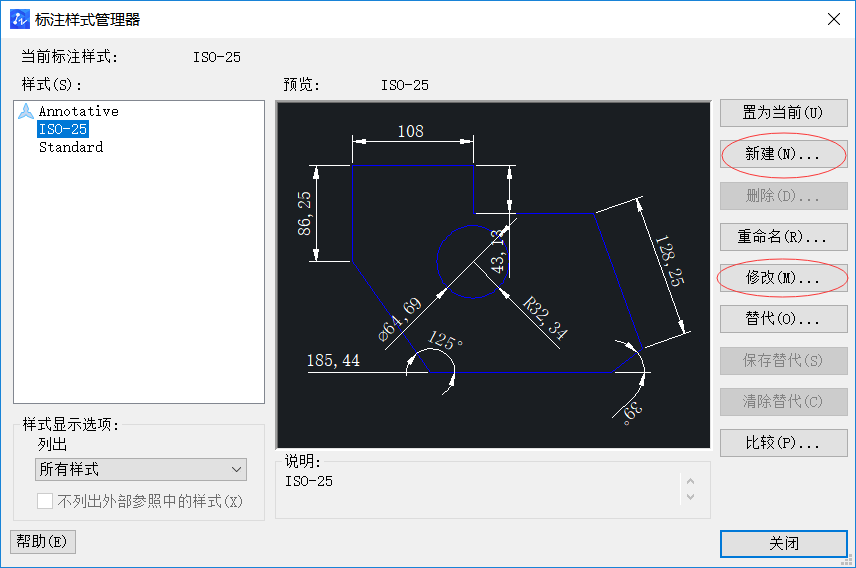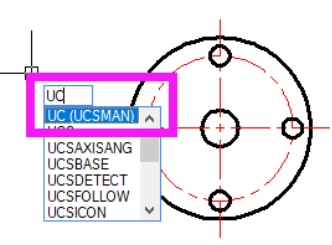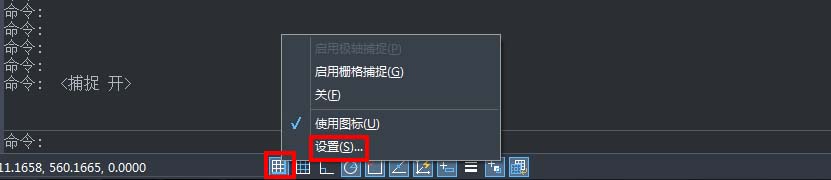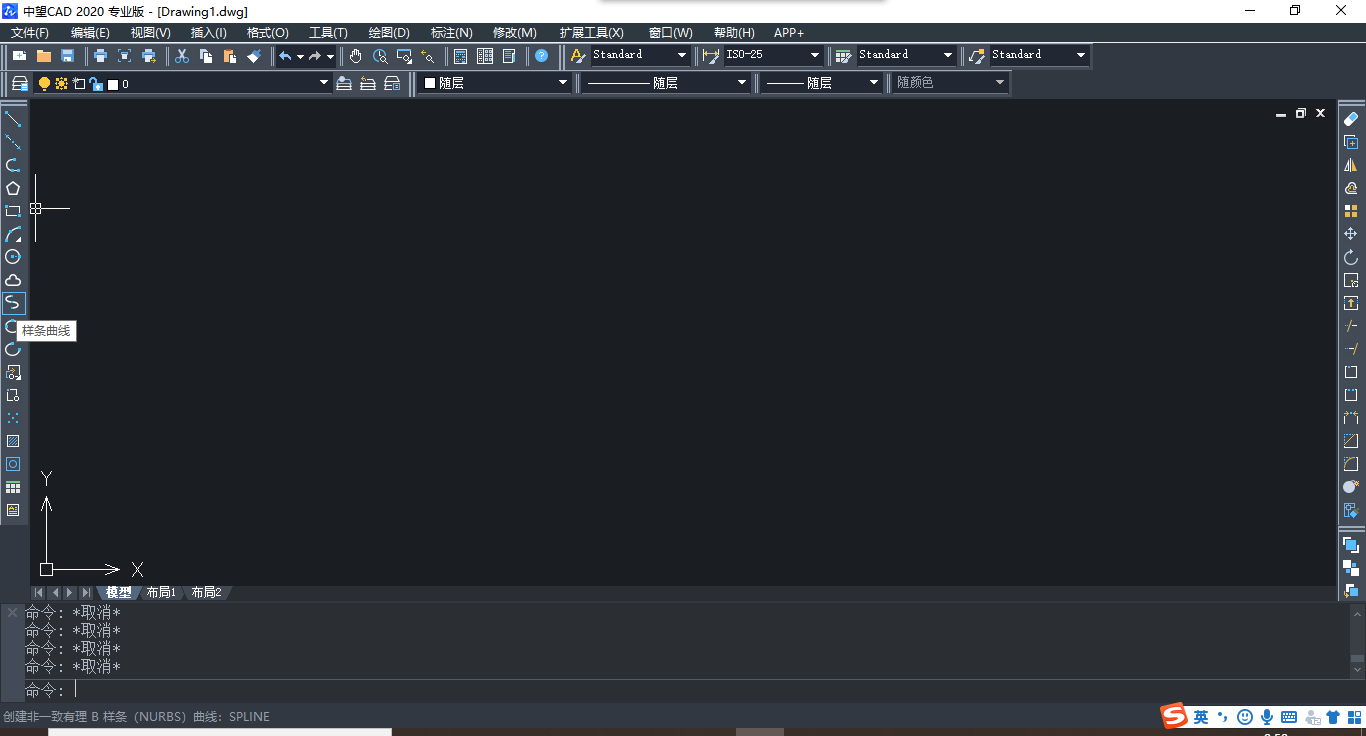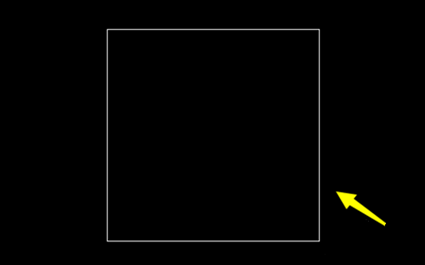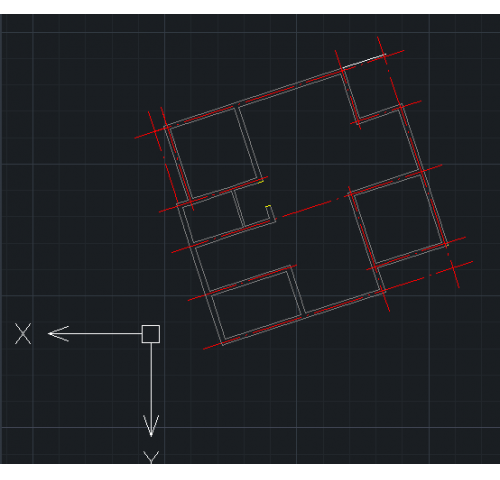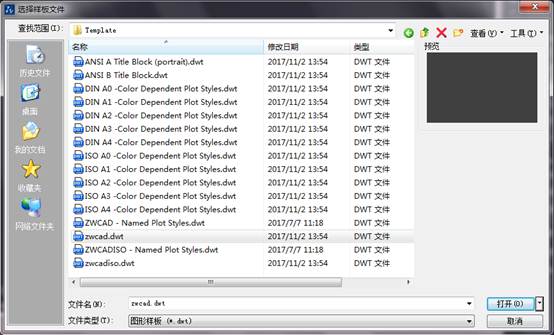您现在的位置是:首页 > CAD画图 > CAD画图
中望CAD怎么画一条曲线弹簧
![]() 本文转载来源:zwcad.com zwsoft.cn 中望CAD官方教程.如果作者或相关权利人不同意转载,请跟我们联系,我们立即删除文章。2021-05-08
本文转载来源:zwcad.com zwsoft.cn 中望CAD官方教程.如果作者或相关权利人不同意转载,请跟我们联系,我们立即删除文章。2021-05-08
简介CAD怎么画一条曲线弹簧 CAD怎么画一条曲线弹簧?CAD制图中常常会绘制弹簧,该怎么操作呢?绘制一个弹簧首先要绘制曲线,下面小编给大家介绍CAD绘制一条曲线弹簧的教程。 1、打开
CAD怎么画一条曲线弹簧
CAD怎么画一条曲线弹簧?CAD制图中常常会绘制弹簧,该怎么操作呢?绘制一个弹簧首先要绘制曲线,下面小编给大家介绍CAD绘制一条曲线弹簧的教程。
1、打开CAD软件,设置隐藏图层为当前图层,任画一路径,如图所示。

2、接着画一圈弹簧,如图所示。
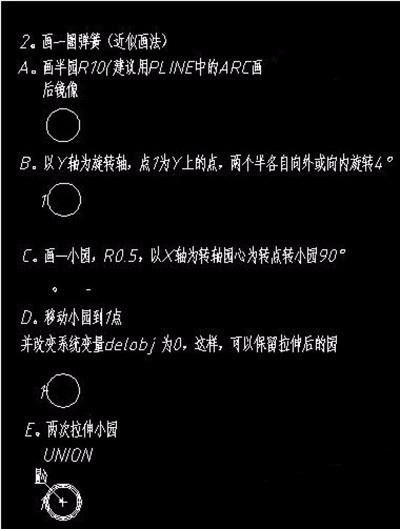
3、旋转弹簧:以Y轴为转轴捕捉圆心点为转点或起点转动弹簧-90°。

4、制作弹簧块,取名为TH,基点为捕捉前面用过得圆心。

5、等分点;

6、结果如图所示
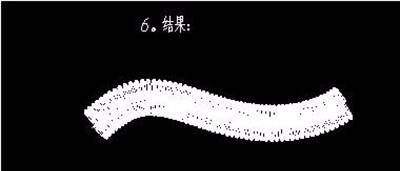
7、炸开并合并:炸开所有的螺纹,炸开后,再合并。
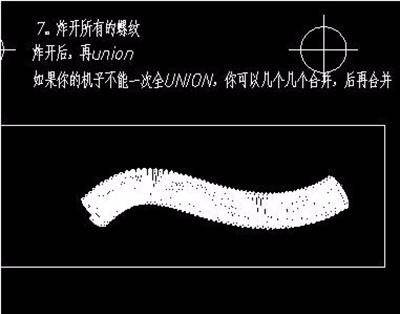
8、渲染效果如图所示。

这样CAD就绘制好一条曲线弹簧啦,很简单,小伙伴们可以动手尝试一下哦。
点击排行
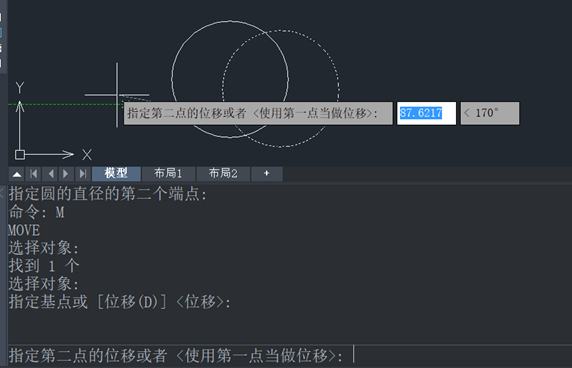 CAD多种快速移动图形的方法
CAD多种快速移动图形的方法