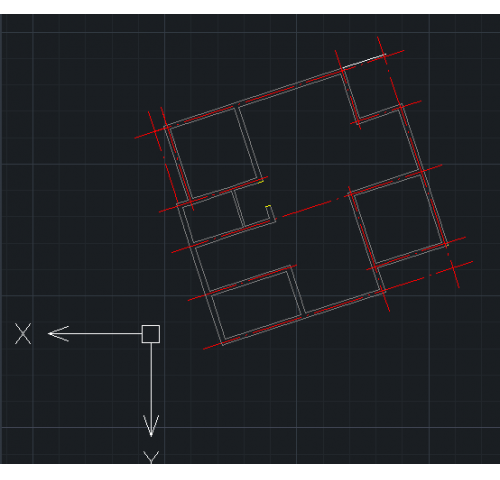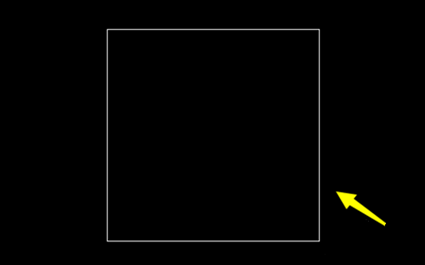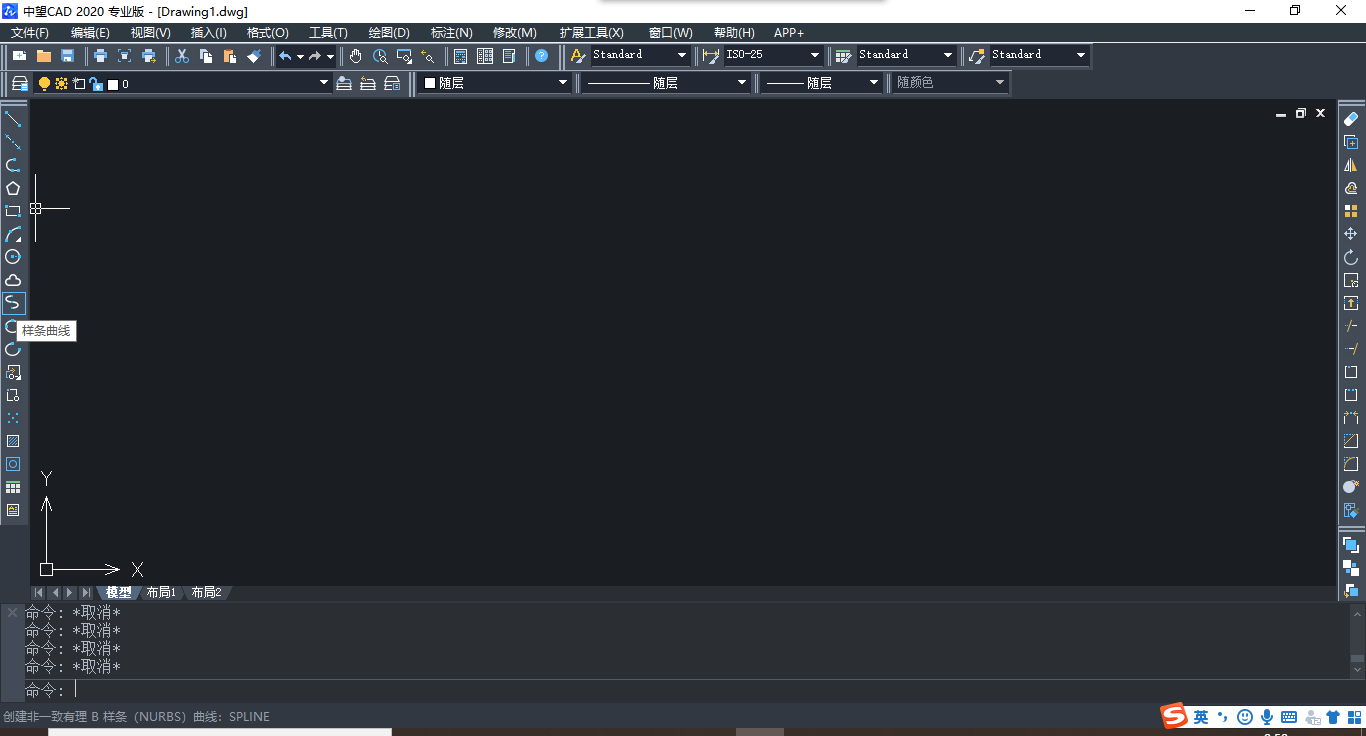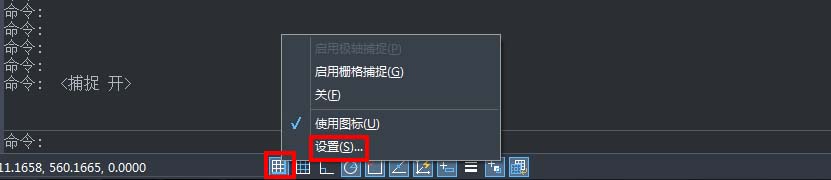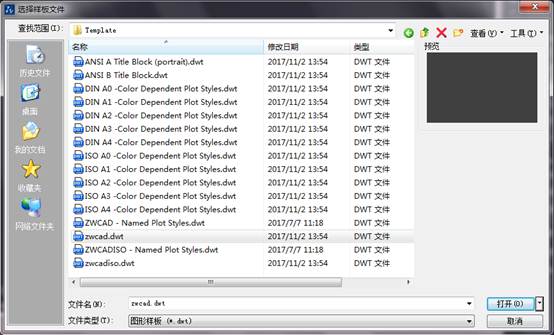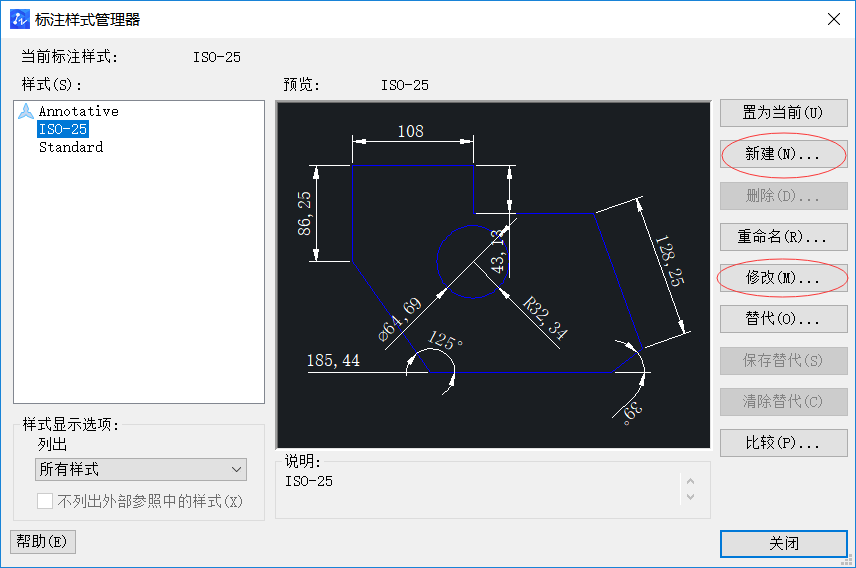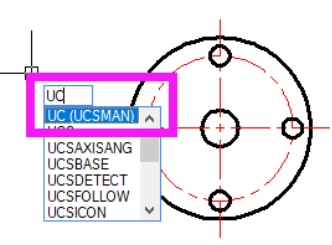您现在的位置是:首页 > CAD画图 > CAD画图
CAD绘制浇口套
![]() 本文转载来源:zwcad.com zwsoft.cn 中望CAD官方教程.如果作者或相关权利人不同意转载,请跟我们联系,我们立即删除文章。2022-11-22
本文转载来源:zwcad.com zwsoft.cn 中望CAD官方教程.如果作者或相关权利人不同意转载,请跟我们联系,我们立即删除文章。2022-11-22
简介CAD绘制浇口套 CAD可以用于绘制机械图形,我们今天绘制的是支架类零件浇口套。下面小编就为大家说一下具体的绘制步骤。 1.打开CAD,【LA】在图层特性管理器面板中新建一个图层1,线
CAD绘制浇口套
CAD可以用于绘制机械图形,我们今天绘制的是支架类零件—浇口套。下面小编就为大家说一下具体的绘制步骤。
1. 打开CAD,【LA】在图层特性管理器面板中新建一个图层1,线型为center,颜色为红色。然后直线【L】绘制长度为70的垂直线a,在该直线中点绘制长度为100的水平线b,把水平线移动至图层1。偏移【O】将水平线b向上下都偏移2.5、15、17.5和35,将垂直线a向右偏移2、25和100。最后使用圆弧【ARC】绘制一条圆弧。绘制效果如图。

2.使用修剪工具修剪图形。然后将水平线b向下偏移25,垂直线a向右偏移12,然后修剪偏移后的直线。最后将部分直线的线型设置为DASHED2,最终浇口套的主视图绘制效果如下图。
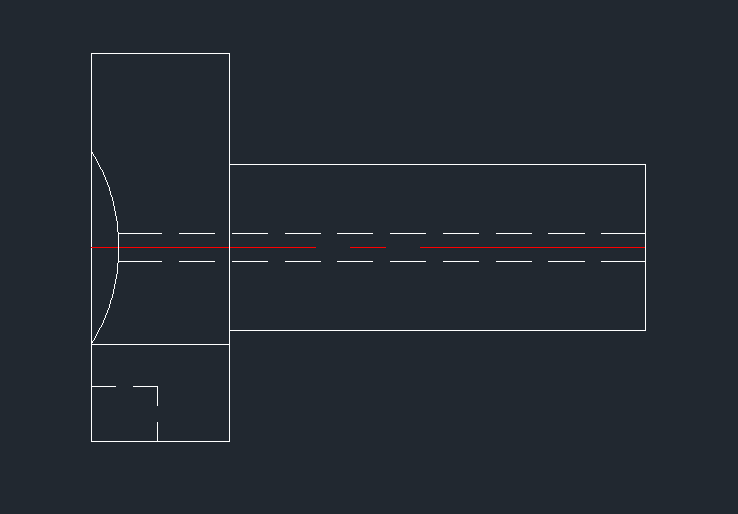
3.垂直线a向右偏移150,然后【XL】在其中点处绘制一条构造线,输入【C】以这两条直线交点为圆心分别绘制半径为2、4、15、17、35的同心圆。然后将偏移的垂直线左右偏移2.5,水平构造线向下偏移25,修剪图形并删除多余辅助线,将部分直线的线型设置为DASHED2。浇口套的右视图就绘制完成了。

以上就是用CAD绘制浇口套的步骤,大家学会了吗?更多CAD资讯敬请关注中望CAD官网,小编将持续更新推送,带大家学习更多实用技巧。
点击排行
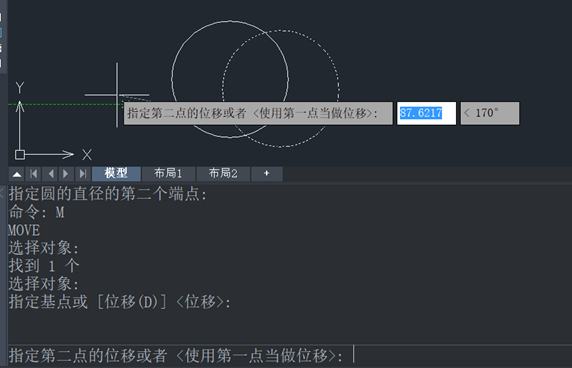 CAD多种快速移动图形的方法
CAD多种快速移动图形的方法