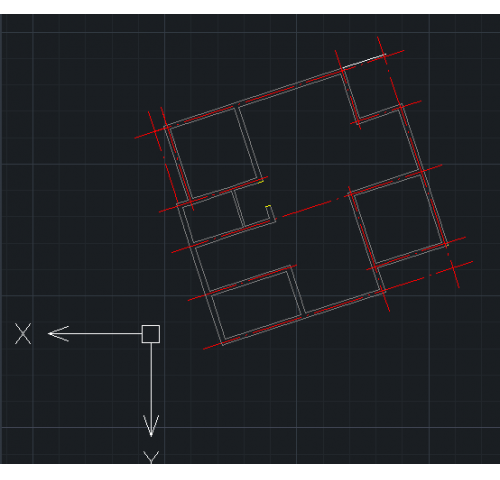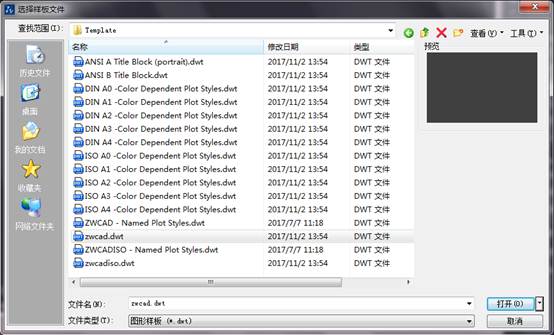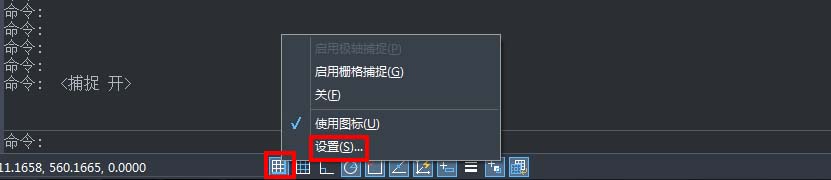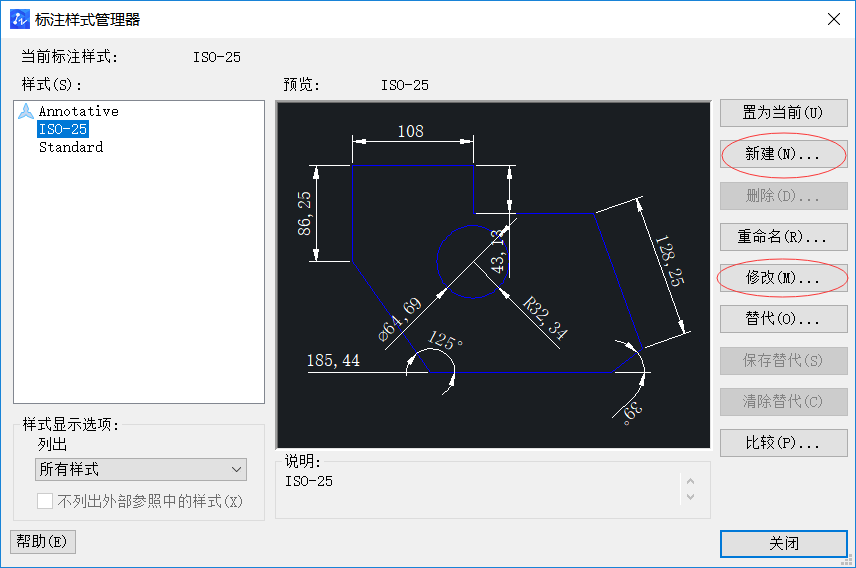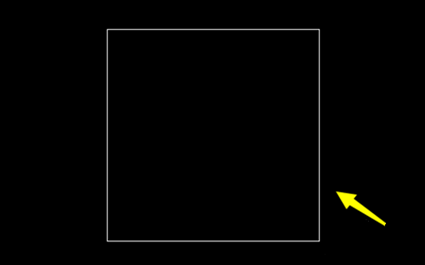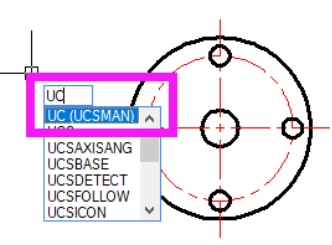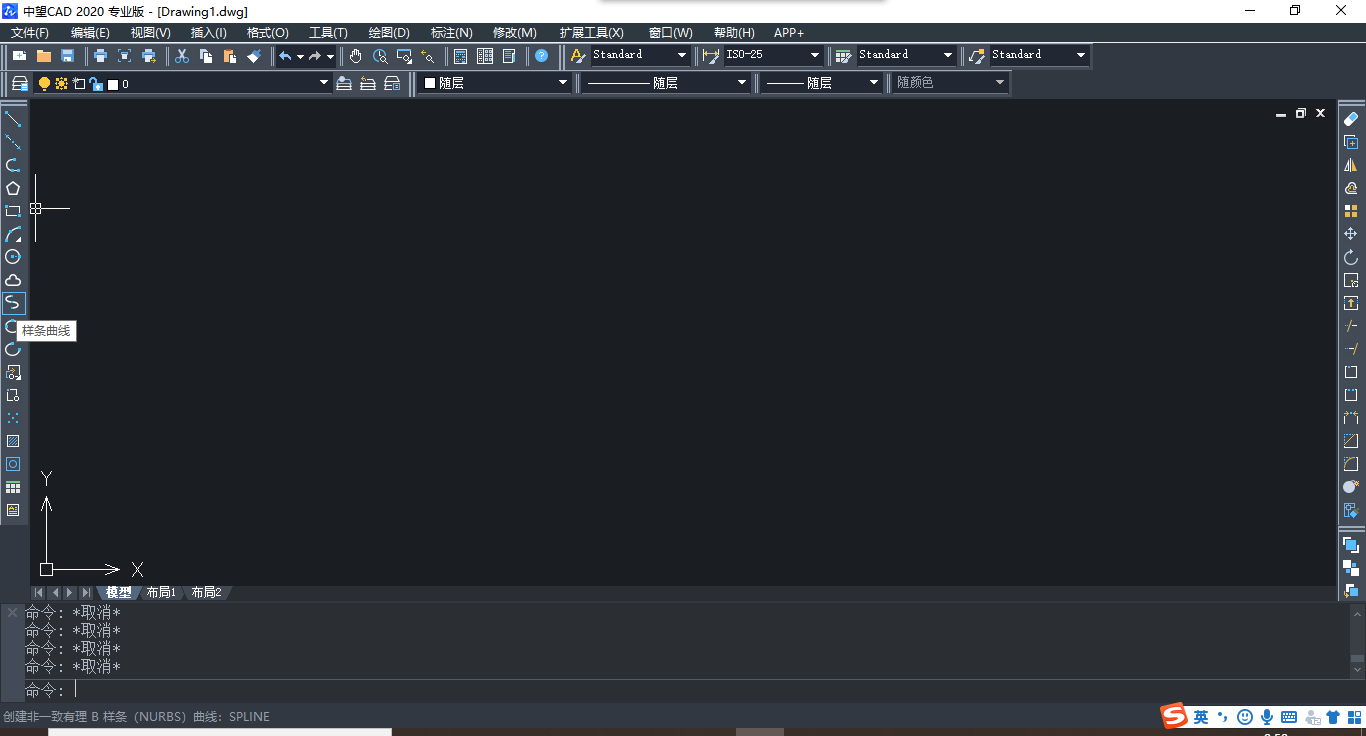您现在的位置是:首页 > CAD画图 > CAD画图
CAD装配阀体(7)—扳手
![]() 本文转载来源:zwcad.com zwsoft.cn 中望CAD官方教程.如果作者或相关权利人不同意转载,请跟我们联系,我们立即删除文章。2022-11-22
本文转载来源:zwcad.com zwsoft.cn 中望CAD官方教程.如果作者或相关权利人不同意转载,请跟我们联系,我们立即删除文章。2022-11-22
简介CAD装配阀体(7)扳手 在上一篇章中讲解了法兰母体、阀体接头、接头螺杆、密封圈、球心、阀杆的绘制步骤,今天小编将继续讲解阀体的装配零件扳手,一起来学习一下具体的绘制步
CAD装配阀体(7)—扳手
在上一篇章中讲解了法兰母体、阀体接头、接头螺杆、密封圈、球心、阀杆的绘制步骤,今天小编将继续讲解阀体的装配零件—扳手,一起来学习一下具体的绘制步骤吧!
1.打开CAD,打开“阀体装配图”文件,新建“扳手”图层,隐藏其它图层只显示0图层和新建图层。
2.切换视图环境至【西南等轴测】,输入长方体命令【BOX】和球命令【SPH】绘制图形,具体参数如下图。

3.输入剖切命令【SLICE】执行两次命令,都选择球为剖切对象。具体的命令参数如下图。

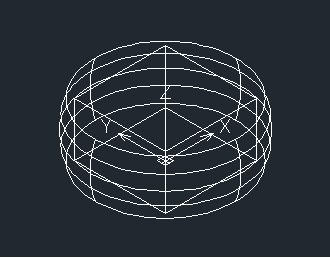
4.输入干涉检查命令【INTERFERE】,先执行下图所示的步骤。完成干涉命令后,输入差集命令【SUB】将长方体从干涉实体中减去。最后输入三维旋转命令【ROTATE3D】后选择长方体为旋转对象后空格,然后输入X空格后输入(0,0,5),再次空格后输入旋转角度10。如图所示。
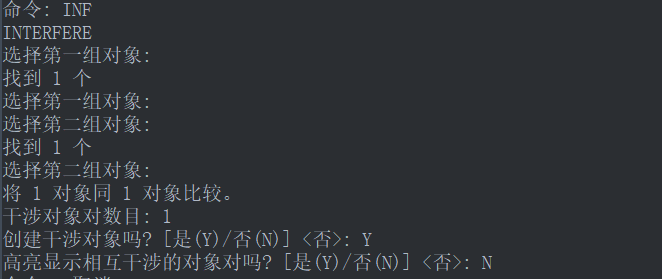

5.输入【UCS】后输入X,将其旋转90度。然后输入圆柱体命令【CYL】,以(0,5,8.5)为中心绘制半径为4,高为150的圆柱体。最后输入三维旋转命令以圆柱体为对象,X轴为旋转轴,(0,0,0)为指定点将其旋转-10度。最后对其【平面上色】,扳手就绘制完成了。
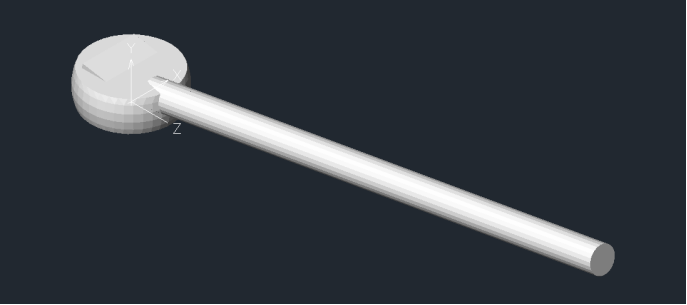
以上就是CAD建模扳手的步骤,阀体剩下的装配零件小编将在下一篇章进行讲解。
点击排行
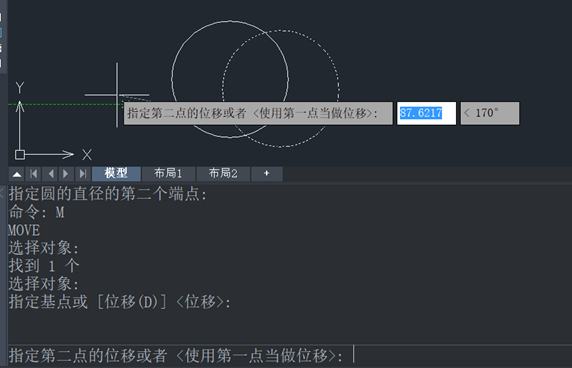 CAD多种快速移动图形的方法
CAD多种快速移动图形的方法