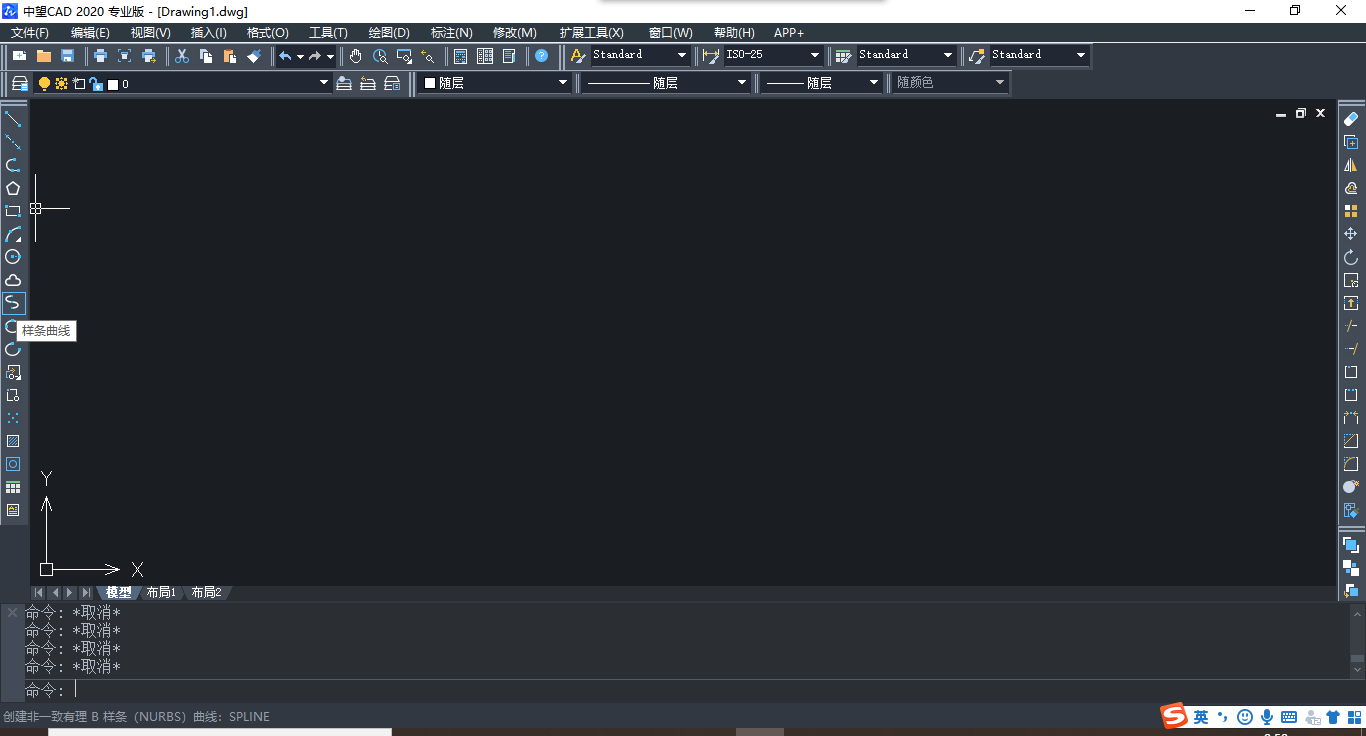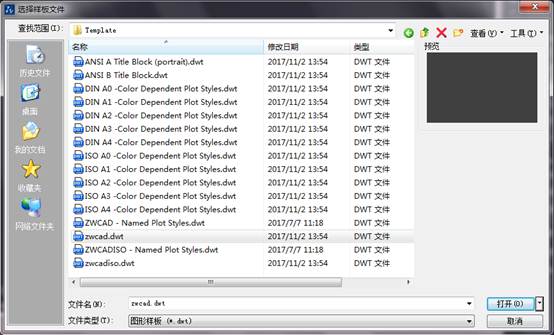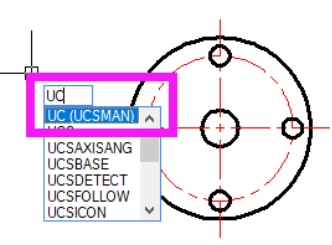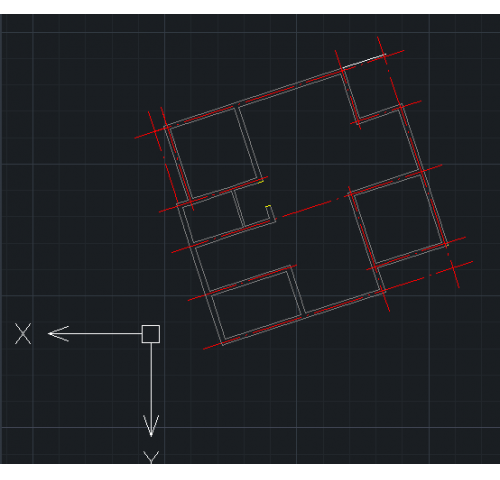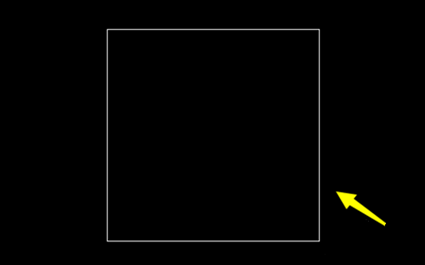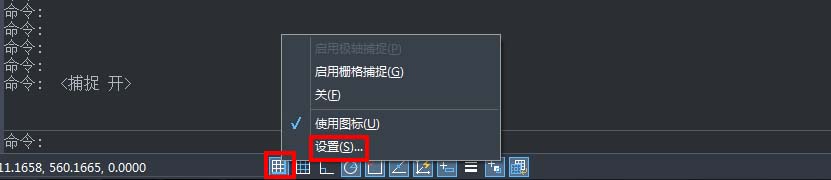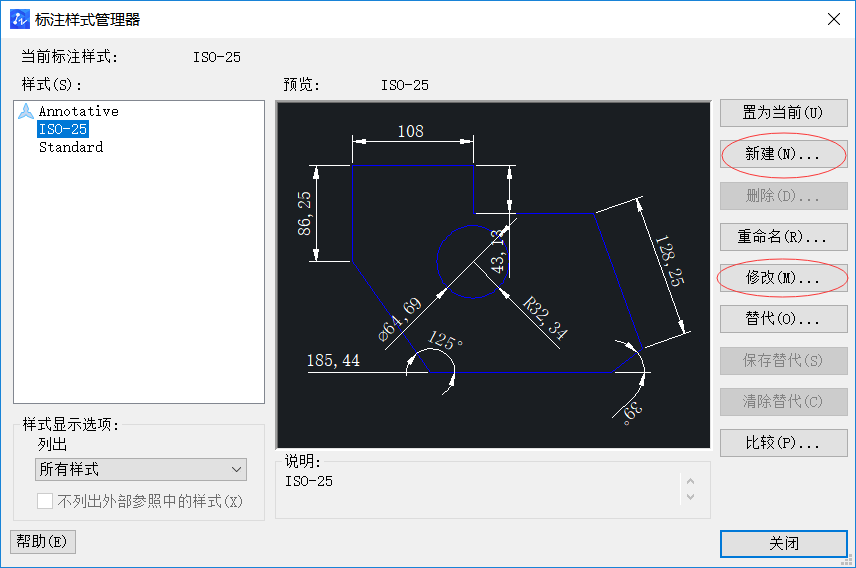您现在的位置是:首页 > CAD画图 > CAD画图
CAD如何绘制电风扇
![]() 本文转载来源:zwcad.com zwsoft.cn 中望CAD官方教程.如果作者或相关权利人不同意转载,请跟我们联系,我们立即删除文章。暂无
本文转载来源:zwcad.com zwsoft.cn 中望CAD官方教程.如果作者或相关权利人不同意转载,请跟我们联系,我们立即删除文章。暂无
简介CAD如何绘制电风扇 首先,画两个半径分别为5和15的同心圆,如图所示。 然后画一个过小圆圆心,且中心点在圆上的一个圆,如图所示。 使用修剪命令绘制如图所示的图形。 通过阵列命
CAD如何绘制电风扇
首先,画两个半径分别为5和15的同心圆,如图所示。
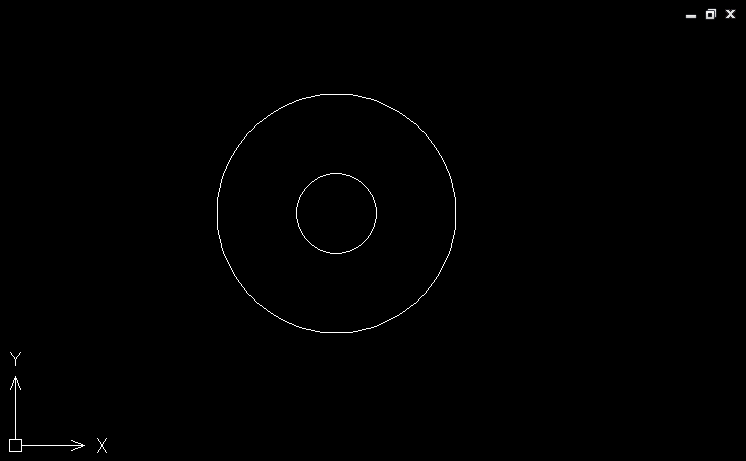
然后画一个过小圆圆心,且中心点在圆上的一个圆,如图所示。
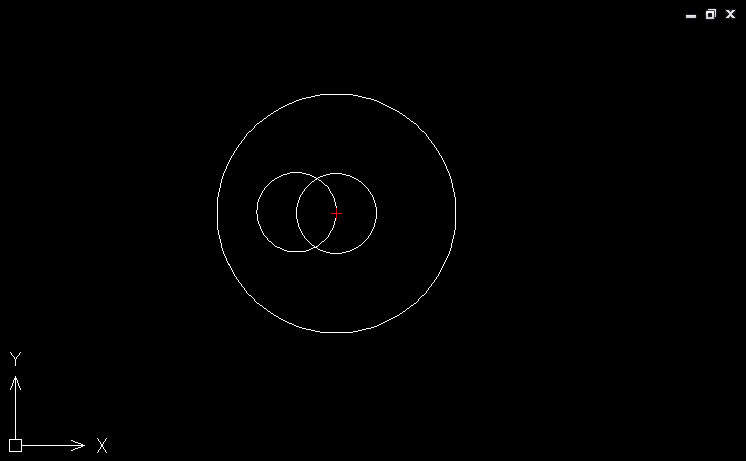
使用修剪命令绘制如图所示的图形。
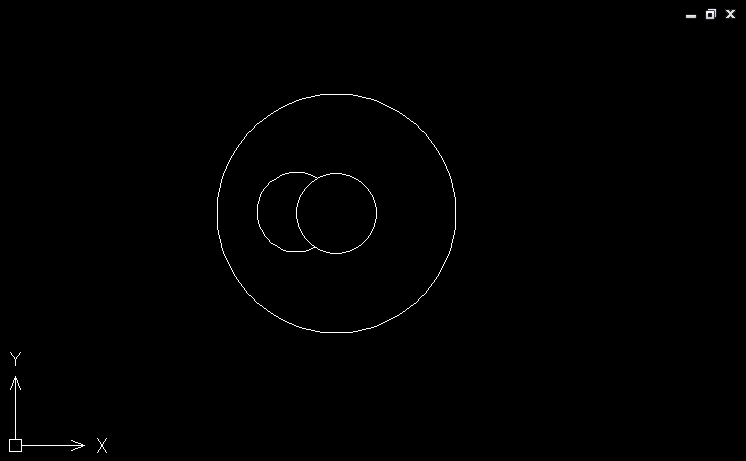
通过阵列命令,在打开的新窗口中选择“选择对象”,然后选中如图所示选择对象。右键单击,弹出原来的对话框。
在弹出的对话框中选择“中心点”,单击鼠标右键,即可进入原对话框。
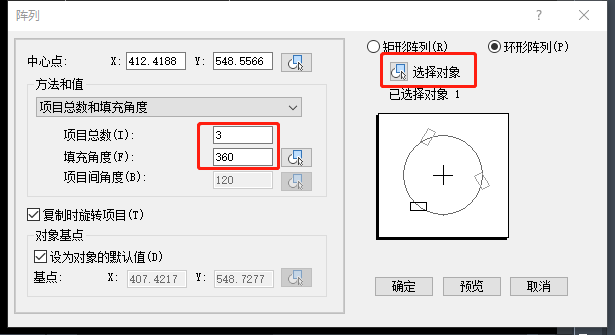
如图所示输入360度,点击确定,得到如图所示的图形。
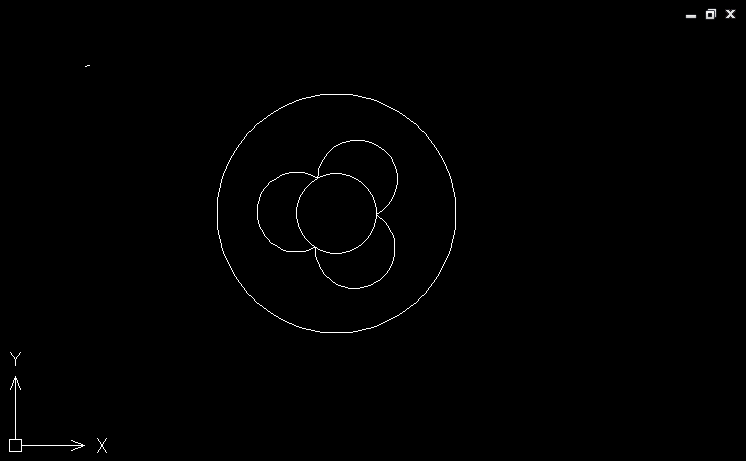
在工具栏中选择“直线”命令,在大圆下方画一条长度为5的竖线,如图所示。

如图所示,画一条长度为5的水平线,并关闭左下角的正交命令。
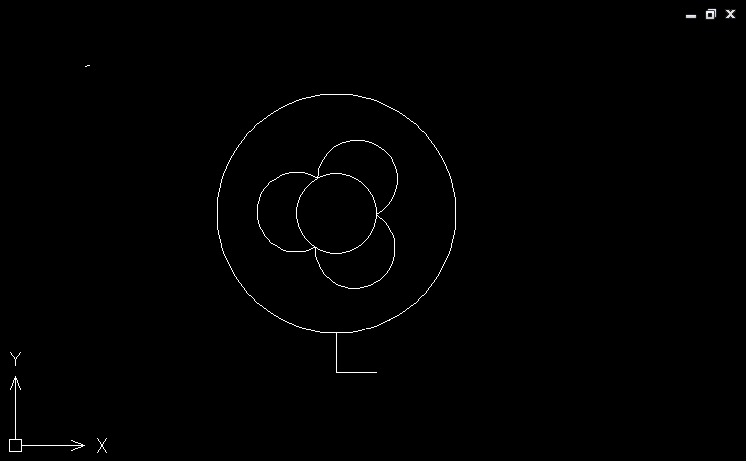
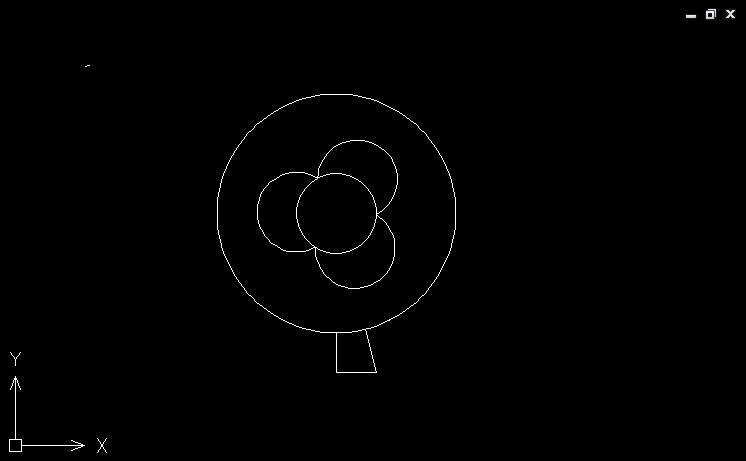
如图所示,画一条闭合于圆的线,点击矩形命令,输入10,得到如图所示的图形。
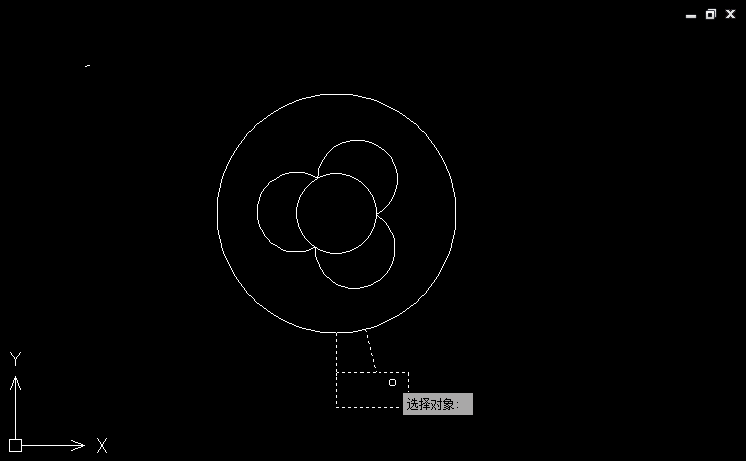
选择右边工具栏中的“镜像”命令,从大圆底部开始,打开正交模式,绘制一个与右边图形对称的新图形。
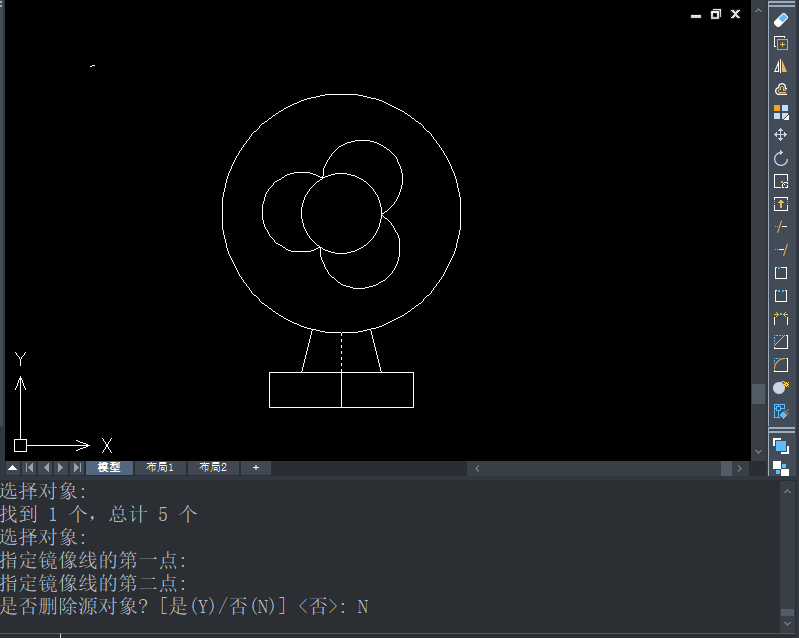
如图所示,选择矩形下方的点以获得一个新图形。
选中多余线段,在新建快捷菜单中右键单击,选择删除,删除所选图形,如图所示就是绘制完成的电风扇。
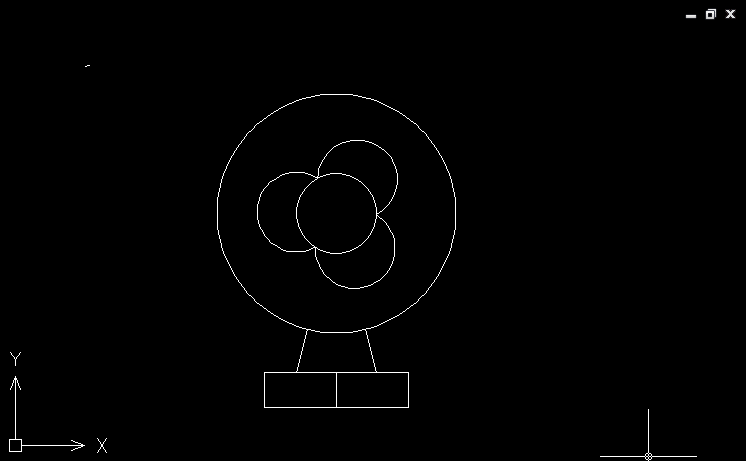
点击排行
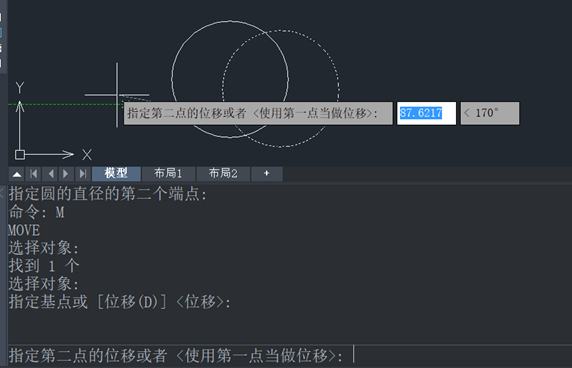 CAD多种快速移动图形的方法
CAD多种快速移动图形的方法