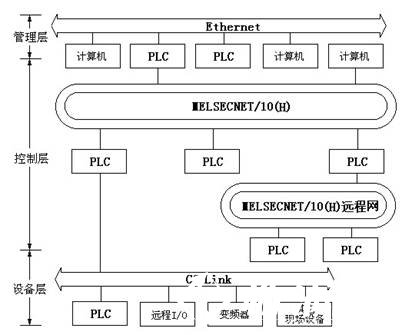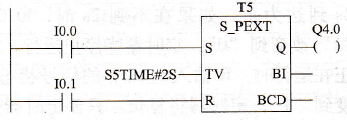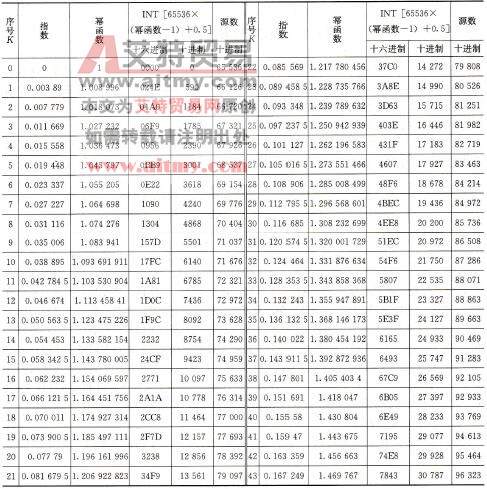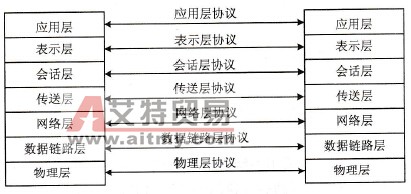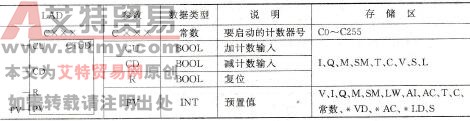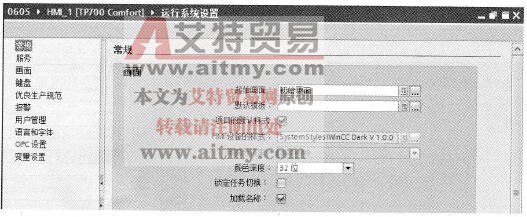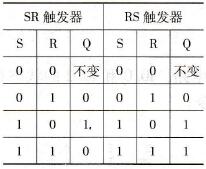您现在的位置是:首页 > PLC技术 > PLC技术
程序的下载和调试
![]() 来源:艾特贸易2019-09-01
来源:艾特贸易2019-09-01
简介在下载和调试程序前必须先完成如下任务: ①安装 STEP7-Micro/WIN 软件,按照 STEP 7-Micro/WIN 软件的使用说明书,安装此软件。 ②安装 PC/PPI 电缆 在计算机的 RS-232C 接口和 PLC 的编程口之间
在下载和调试程序前必须先完成如下任务:
①安装STEP7-Micro/WIN软件,按照STEP 7-Micro/WIN软件的使用说明书,安装此软件。
②安装PC/PPI电缆 在计算机的RS-232C接口和PLC的编程口之间连接上PC/PPI电缆。注意,连接PC/PPI电缆时,应先切断计算机和PLC的电源。
下面介绍程序下载和调试的步骤。
1.启动STEP7-Micro/WIN软件
首次启动STEP7-Micro/WIN软件时,弹出如图2-14所示的界面,可以看到,界面中都是英文。
2.改换成中文界面
很多读者更喜欢中文界面,STEP7-Micro/WIN软件提供了德语、英语、汉语等6种文字可供读者选择。先单击“菜单栏”中的“Tools”子菜单下的“Options...”,弹出如图2-15所示的“Options”界面。选中“Options”指令树下的“General”,再在“Language”选项区域中选中所需要的语言“Chinese”,单击“OK”按钮即可。这时弹出如图2-16所示的对话框,读者只要单击“确定”按钮即可,接着弹出如图2-17所示的对话框,单击“是(Y)”按钮即可,接着STEP 7-Micro/WIN软件自动关闭。下一次运行STEP 7-Micro/WIN软件时,自动弹出中文界面。
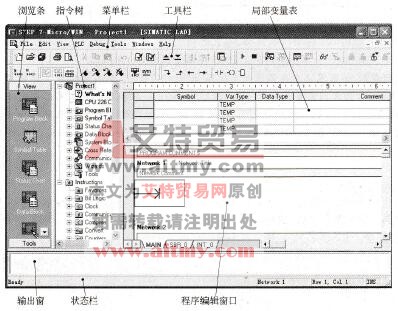
图2-14 STEP 7-Micro/WIN软件初始界面
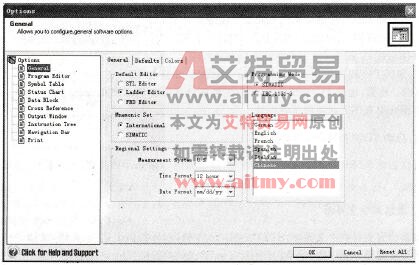
图2 15 “Options”界面
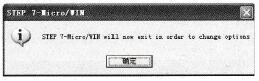
图2 16确认改变选项对话框
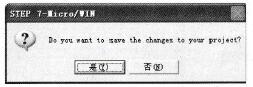
图2 -17默认保存项日路径对话框
3.PLC的类型选择
展开指令树中的“项目1”,选中并双击“CPU2××”(可能是CPU221),这时弹出“PLC类型”对话框,在“PLC类型”下拉列表框中选定“CPU221CN”(这是本项目的机型),然后单击“确定”按钮,如图2-18所示。
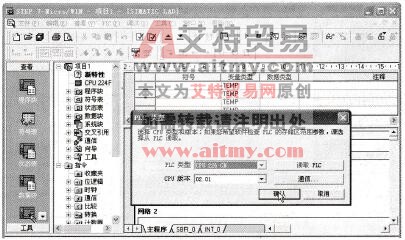
图2-18 “PLC类型”对话框
4.输入程序
展开指令树下的“指令”,依次双击“ ”(或者拖入程序编辑窗口)、“
”(或者拖入程序编辑窗口)、“ ”、“()”,换行后再双击“
”、“()”,换行后再双击“ ”,弹出如图2 19所示的程序输入界面(1)。接着单击红色的问号,输入寄存器及其地址,本项目为10.0、Q0.0等,结果如图2-20所示的程序输入界面(2)所示。
”,弹出如图2 19所示的程序输入界面(1)。接着单击红色的问号,输入寄存器及其地址,本项目为10.0、Q0.0等,结果如图2-20所示的程序输入界面(2)所示。
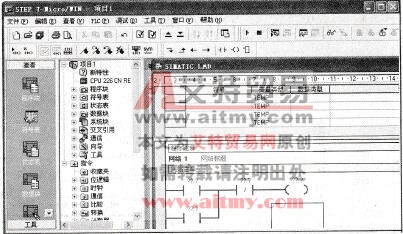
图2 19程序输入界面(1)
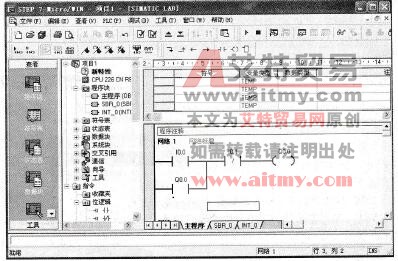
图2 20程序输入界面(2)
5.编译程序
单击工具栏的全部编译按钮“ ”,若程序有错误,则输出窗口会显示错误信息,本项目很简单,没有错误,输出窗口显示的信息为“总错误数目:0”。
”,若程序有错误,则输出窗口会显示错误信息,本项目很简单,没有错误,输出窗口显示的信息为“总错误数目:0”。
6.设置通信
选中浏览条中的“设置PG/PC接口”并单击,弹出“设置PG/PC接口”对话框;选中“为使用的接口分配参数(P)”下拉列表框中的“PC/PPI cable (PPI)”选项,并双击,弹出“属性一PC/PPI cable (PPI)”对话框,可使用默认设置参数,如图2-21所示。再选中标签“本地连接”,在下拉列表框中选择PC/PPI电缆与计算机相连的接口,本项目为“COM1”,再单击“确定”按钮,如图2-22所示。
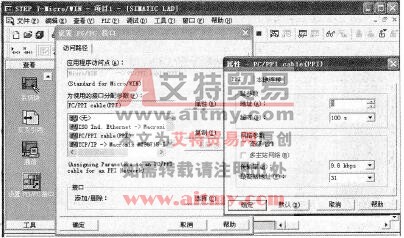
图221 设置PG/PC接口(1)

图2 22 设置PG/PC接口(2)
7.联机通信
选中浏览条中的“通信”并单击,弹出“通信”对话框;再双击“双击刷新”,计算机自动搜索PLC,若找到则自动将目标PLC的地址和型号等信息显示出来,如图2-23所示。搜索完成后,单击“确定”按钮,这时计算机与PLC已经可以通信了。有的时候搜索完成,单击“确定”按钮,有错误信息,原因是远程中的地址和PLC的地址不一致所造成的。本项目中的远程地址和搜索的地址都为“2”。
8.下载程序
单击工具栏上的“下载”按钮,弹出“下载”对话框,如图2-24所示。单击“下载”对话框中的“下载”按钮,若PLC此时处于“运行”模式(RUN模式),有一个对话框弹出,要求在下载程序前将PLC设置成“停止”模式(STOP模式),只要单击“确定”按钮,程序自动下载到PLC。下载成功后,系统弹出“下载成功”字样的提示信息。
9.程序状态监控
在程序调试时,“程序状态监控”功能非常有用,当开启此功能时,闭合的触点中有蓝色的矩形,而断开的触点中没有蓝色的矩形,如图2-25所示。开启“程序状态监控”功能只需要单击工具栏上的程序状态监控按钮即可。
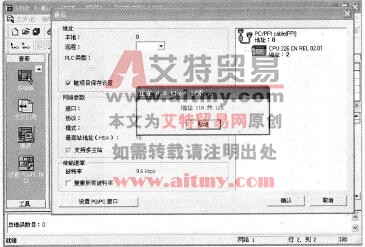
图2-23通信
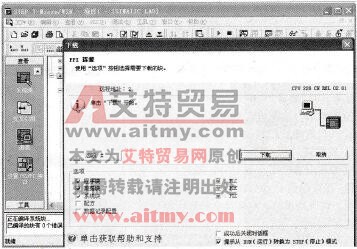
图2-24 “下载”对话框
10.电动机的启/停控制程序的调试
(1)先在软件中仿真,查看逻辑是否正确。
(2)若逻辑正确,可通电调试。
点击排行
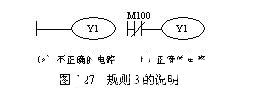 PLC编程的基本规则
PLC编程的基本规则