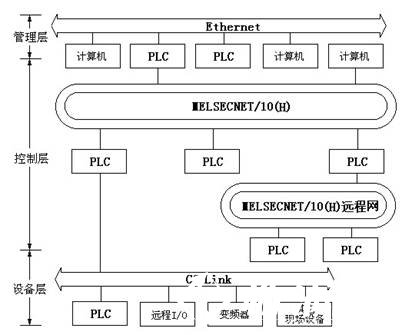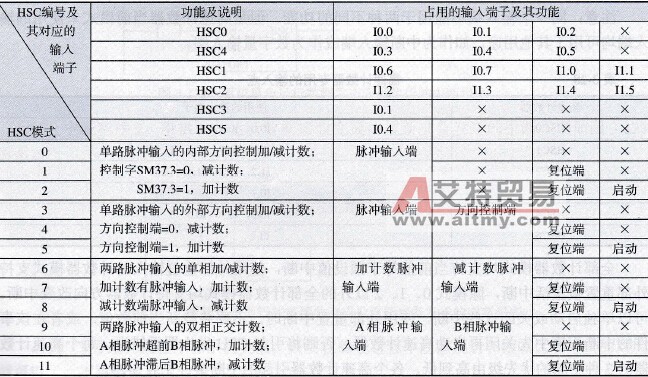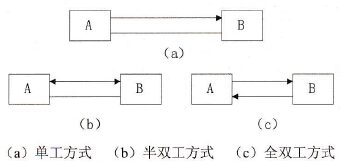您现在的位置是:首页 > PLC技术 > PLC技术
三菱GX Developer梯形图程序建立及编辑操作
![]() 来源:艾特贸易2017-06-04
来源:艾特贸易2017-06-04
简介(1) 建立梯形图程序文件 先进入 GX Developer 程序主界面。通过单击工程菜单中的创建新工程或者按 Ctrl+N 键,或者单击标准工具条中的图标 ,就出现图 6-49 所示的创建新工程对话框,选择
(1)建立梯形图程序文件 先进入GX Developer程序主界面。通过单击“工程”菜单中的“创建新工程”或者按Ctrl+N键,或者单击标准工具条中的图标![]() ,就出现图6-49所示的“创建新工程”对话框,选择合适的PLC系列和PLC类型;然后,选择程序类型,设置工程名和工程标题,最后单击“确定”按钮,则可进入梯形图编程环境。 可以单击“浏览”按钮,选择梯形图程序所要存放的文件路径。
,就出现图6-49所示的“创建新工程”对话框,选择合适的PLC系列和PLC类型;然后,选择程序类型,设置工程名和工程标题,最后单击“确定”按钮,则可进入梯形图编程环境。 可以单击“浏览”按钮,选择梯形图程序所要存放的文件路径。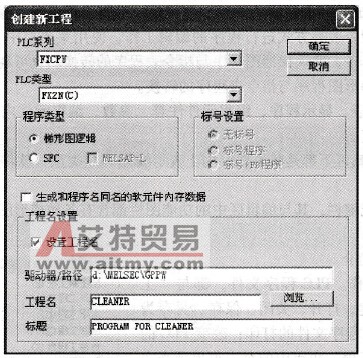 图6-49 “创建新工程”对话框 (2)打开梯形图程序文件 进入GX Developer程序主界面。通过单击“工程”菜单中的“打开工程”,或者按Ctrl+O键,或者单击标准工具条中的图标
图6-49 “创建新工程”对话框 (2)打开梯形图程序文件 进入GX Developer程序主界面。通过单击“工程”菜单中的“打开工程”,或者按Ctrl+O键,或者单击标准工具条中的图标![]() ,就出现图6-50所示的“打开工程”对话框。选择梯形图程序工程文件所存放的文件路径,然后输入工程名,单击“打开”按钮,则可进入梯形图编程环境。
,就出现图6-50所示的“打开工程”对话框。选择梯形图程序工程文件所存放的文件路径,然后输入工程名,单击“打开”按钮,则可进入梯形图编程环境。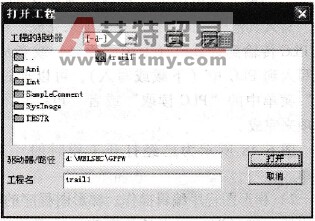 图6-50 “打开工程”对话框 (3)读取梯形图程序文件 将程序从PLC传输到计算机(上传或者读取),可以通过“在线”菜单中的“PLC读取”菜单项来完成。或者,在没有打开PLC工程文件的情况下,单击标准工具条中的图标
图6-50 “打开工程”对话框 (3)读取梯形图程序文件 将程序从PLC传输到计算机(上传或者读取),可以通过“在线”菜单中的“PLC读取”菜单项来完成。或者,在没有打开PLC工程文件的情况下,单击标准工具条中的图标![]() ,就出现图6- 51所示的“选择PLC系列”对话框。在“PLC系列”列表框中选择FXCPU,单击“确定”按钮。
,就出现图6- 51所示的“选择PLC系列”对话框。在“PLC系列”列表框中选择FXCPU,单击“确定”按钮。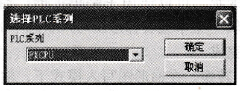 图6-51 “选择PLC系列”对话框 (4)读取其他格式的梯形图程序文件 在“工程”菜单中选择“读取其他格式的文件”则显示图6-52a所示的子菜单(已经建立工程)或者图6-52b所示的子菜单(未经建立工程),再选择相应的文件格式读入PLC程序。
图6-51 “选择PLC系列”对话框 (4)读取其他格式的梯形图程序文件 在“工程”菜单中选择“读取其他格式的文件”则显示图6-52a所示的子菜单(已经建立工程)或者图6-52b所示的子菜单(未经建立工程),再选择相应的文件格式读入PLC程序。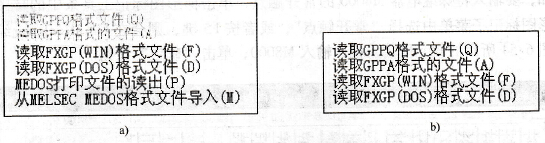 图6-52 读取其他格式的文件子菜单 a)已经建立工程b)未经建立工程 GX Developer程序支持以下几种文件的读取: 1)从DOS环境下产生的MEDOC的打印文件导人梯形图程序文件。 2)从MELSEC MEDOC格式文件导入梯形图程序文件。 3) FXGP/WIN的格式文件。 4) FXGP/DOS的格式文件。 5) FPPQ的格式文件。 6) FPPA的格式文件。 如果在“工程”菜单中选择了对应菜单中的文件格式,就可以将其导人到GX Developer中。 (5)梯形图程序输入 梯形图程序可以用梯形图标记工具条中的图标按钮来输入。梯形图标记工具条如图6-53a所示;或用“编辑”菜单中的“梯形图标记”子菜单来输入,如图6-53b所示。
图6-52 读取其他格式的文件子菜单 a)已经建立工程b)未经建立工程 GX Developer程序支持以下几种文件的读取: 1)从DOS环境下产生的MEDOC的打印文件导人梯形图程序文件。 2)从MELSEC MEDOC格式文件导入梯形图程序文件。 3) FXGP/WIN的格式文件。 4) FXGP/DOS的格式文件。 5) FPPQ的格式文件。 6) FPPA的格式文件。 如果在“工程”菜单中选择了对应菜单中的文件格式,就可以将其导人到GX Developer中。 (5)梯形图程序输入 梯形图程序可以用梯形图标记工具条中的图标按钮来输入。梯形图标记工具条如图6-53a所示;或用“编辑”菜单中的“梯形图标记”子菜单来输入,如图6-53b所示。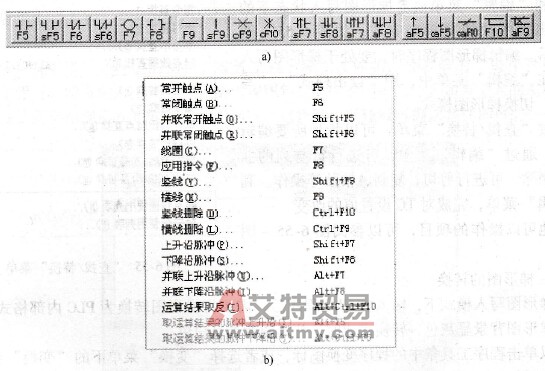 图6-53 梯形图标记工具条和子菜单 a)梯形图标记工具条b)梯形图标记子菜单 例如,要输入特殊继电器M8000的常开触点,单击梯形图标记工具条中的
图6-53 梯形图标记工具条和子菜单 a)梯形图标记工具条b)梯形图标记子菜单 例如,要输入特殊继电器M8000的常开触点,单击梯形图标记工具条中的![]() 图标,或者在梯形图标记子菜单中选择“常开触点”,或者按F5键,则会在GX Developer编程环境中显示图6-54所示的软元件输入框,输入M8000,单击“确定”按钮。
图标,或者在梯形图标记子菜单中选择“常开触点”,或者按F5键,则会在GX Developer编程环境中显示图6-54所示的软元件输入框,输入M8000,单击“确定”按钮。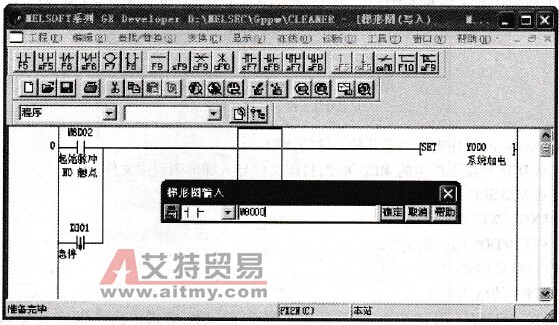 图6-54 软元件输入框 (6)梯形图程序编辑 梯形图程序编辑可以使用主菜单上的“查找/替换”和“编辑”菜单或者梯形图写入状态下的右击后出现的快捷菜单来完成,如图6-55~图6-57所示。编辑梯形图程序时,要处于梯形图写入模式。在“编辑”菜单中,用“读出模式”、“写入模式”切换梯形图模式。 通过“查找/替换”菜单,可以找到所要编辑的位置;通过“编辑”菜单,可进行行与列的插入或者删除,可进行剪切、复制、粘贴等操作。利用“编辑”菜单,完成对TC设置值的改变。 其他可以操作的项目,可以参阅图6-55~图6-57。
图6-54 软元件输入框 (6)梯形图程序编辑 梯形图程序编辑可以使用主菜单上的“查找/替换”和“编辑”菜单或者梯形图写入状态下的右击后出现的快捷菜单来完成,如图6-55~图6-57所示。编辑梯形图程序时,要处于梯形图写入模式。在“编辑”菜单中,用“读出模式”、“写入模式”切换梯形图模式。 通过“查找/替换”菜单,可以找到所要编辑的位置;通过“编辑”菜单,可进行行与列的插入或者删除,可进行剪切、复制、粘贴等操作。利用“编辑”菜单,完成对TC设置值的改变。 其他可以操作的项目,可以参阅图6-55~图6-57。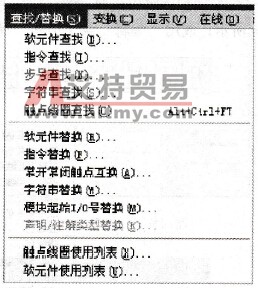 图6-55 “查找/替换”菜单
图6-55 “查找/替换”菜单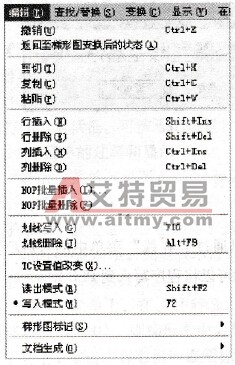 图6-56 “编辑”菜单
图6-56 “编辑”菜单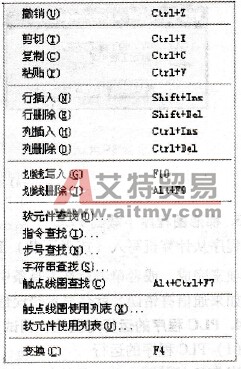 图6-57 梯形图写入模式下鼠标右键菜单 (7)梯形图的转换 在梯形图写入模式下,输入完PLC程序后,需要将梯形图转换为PLC内部格式。未转换时,梯形图背景呈灰色,转换完成时,梯形图背景呈白色。 可以单击程序工具条中的程序变换图标,或者选择“变换”菜单下的“变换”菜单项,或者按F4键,来完成转换。“变换”菜单如图6-58所示。 如果有错误,或存在不能变换的梯形图,则不能完成转换,光标停留在出错处。需修正错误后,才能转换。为避免错误累积,方便查错,建议每输入一段程序,就做一次转换。 (8)梯形图程序的存储 通过单击“工程”菜单中的“保存工程”,或者按Ctrl+S键,或者单击标准工具条中的图标
图6-57 梯形图写入模式下鼠标右键菜单 (7)梯形图的转换 在梯形图写入模式下,输入完PLC程序后,需要将梯形图转换为PLC内部格式。未转换时,梯形图背景呈灰色,转换完成时,梯形图背景呈白色。 可以单击程序工具条中的程序变换图标,或者选择“变换”菜单下的“变换”菜单项,或者按F4键,来完成转换。“变换”菜单如图6-58所示。 如果有错误,或存在不能变换的梯形图,则不能完成转换,光标停留在出错处。需修正错误后,才能转换。为避免错误累积,方便查错,建议每输入一段程序,就做一次转换。 (8)梯形图程序的存储 通过单击“工程”菜单中的“保存工程”,或者按Ctrl+S键,或者单击标准工具条中的图标![]() ,就可以保存梯形图文件。 或者单击“工程”菜单中的“另存工程为”命令,就出现图6-59所示的“另存工程为”对话框,有可能要求选择合适的路径,设置工程名和工程标题,最后单击“保存”按钮。如果选择工程时,没有输入工程名,则会出现图6-60a所示的对话框。如果输入的工程名之前已经存在,则会出现图6-60b所示的对话框。选择确认新建或者确认替换即可。
,就可以保存梯形图文件。 或者单击“工程”菜单中的“另存工程为”命令,就出现图6-59所示的“另存工程为”对话框,有可能要求选择合适的路径,设置工程名和工程标题,最后单击“保存”按钮。如果选择工程时,没有输入工程名,则会出现图6-60a所示的对话框。如果输入的工程名之前已经存在,则会出现图6-60b所示的对话框。选择确认新建或者确认替换即可。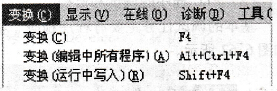 图6-58 “变换”菜单
图6-58 “变换”菜单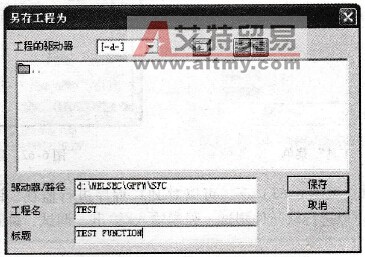 图6-59 “另存工程为”对话框
图6-59 “另存工程为”对话框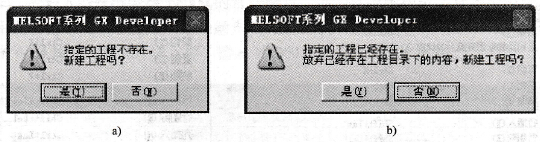 图6-60 对话框 a)确认新建b)确认替换
图6-60 对话框 a)确认新建b)确认替换
点击排行
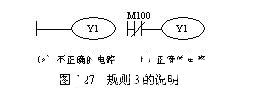 PLC编程的基本规则
PLC编程的基本规则